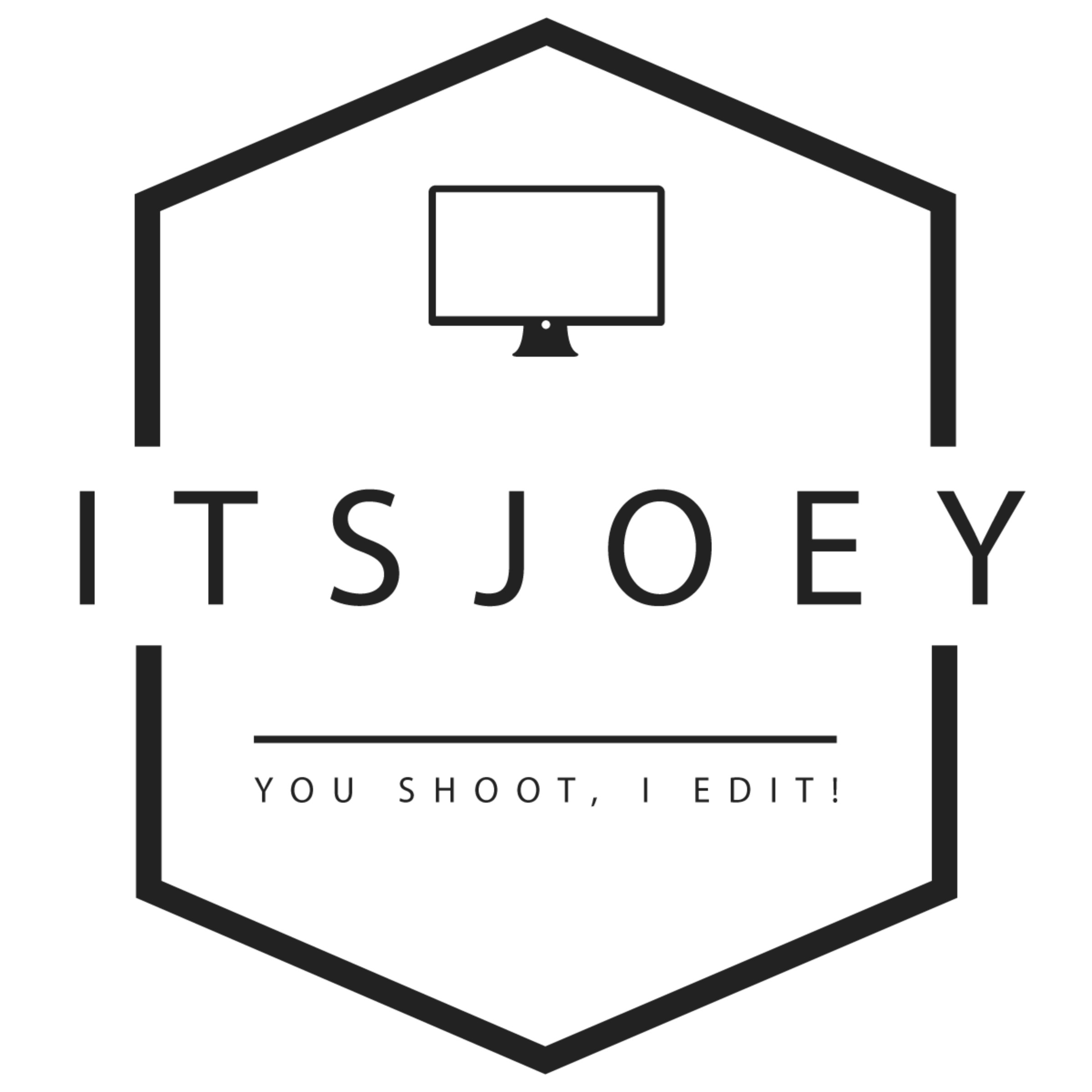Hoe installeer je filters of presets in Lightroom Mobile?
In een eerder blog vertelde ik je al hoe je makkelijk en snel je presets kunt installeren in Lightroom Classic, in dit blog ga je alles te weten komen over het eenvoudig importeren van je filters in de mobiele versie van Lightroom, Lightroom Mobile!
Ben je op zoek naar het importeren van je presets in de desktopversie van Lightroom, Lightroom Classic? Via deze link kom je meer te weten!
Bij Lightroom Mobile zijn er meerdere mogelijkheden om je presets te importeren; zonder Lightroom Classic en door te synchroniseren via Lightroom Classic, de desktopversie van Lightroom.
Wat heb je nodig?
Je iPhone, Android of iPad.
Zorg dat je de download van de presets makkelijk kunt vinden.
Lightroom Mobile
Presets installeren in Lightroom Mobile, zonder Lightroom Classic.
Stap 1: Download de presets via de link in je e-mail. Vaak bevat deze download een DNG (Digital Negative) bestand, een DNG is een soort RAW foto waar de preset als het ware op geplakt is. Deze preset kun je makkelijk kopiëren in Lightroom Mobile.
Als het een ZIP bestand is kun je dit ZIP bestand opslaan in je ‘Bestanden’ op je iPhone of iPad. Daar kun je het bestand openen.
Stap 2: Als je het bestand in je downloads gevonden hebt, dan ziet dat er ongeveer zo uit. Je ziet het DNG bestand, wat weergegeven wordt als een foto.
Stap 3: Open de foto in je bestanden en klik op het icoontje, rechtsboven. Je kunt de foto nu openen in verschillende apps. Kies Lightroom.
Stap 4: Lightroom importeert de foto automatisch.
Stap 5: Zoek de foto in je Lightroom Catalogus in Lightroom Mobile.
Stap 6: Rechtsboven in de hoek, zie je 3 puntjes. Klik op die puntjes en je ziet een menu openklappen.
Stap 7: In dit menu zie je ook de optie om een: ‘Voorinstelling te maken’.
Stap 8: Wanneer je klikt op het maken van de voorinstelling, zul je zien dat er een venster opent met alle functies die je kunt opslaan met de preset. Ook kun je een groep aanmaken waarin de presets worden opgeslagen.
Dit is een van de manieren om je presets en filters te importeren in Lightroom Mobile als je de presets koopt of opslaat op je telefoon of iPad. Heb je presets gekocht op je computer voor de desktop versie van Lightroom? Dan kun je deze eenvoudig synchroniseren met Lightroom Mobile. Meer weten hierover? Dat lees je hieronder!
Presets en foto’s synchroniseren met Lightroom Classic en Lightroom Mobile
Het voordeel van deze methode is dat je op alle verschillende apparaten dezelfde presets hebt, op deze manier bewerk je dus zowel thuis als onderweg in dezelfde stijl na.
Wat heb je nodig?
Een Adobe Lightroom abonnement voor desktop.
Lightroom Mobile.
In de desktop versie van Lightroom kun je heel makkelijk je foto’s (en dus ook presets) synchroniseren naar je iPad of iPhone. Als je Lightroom geopend hebt, moet je de volgende stappen volgen.
Stap 1: Ga naar ‘Ontwikkelen’ toe in Lightroom op je computer.
Stap 2: Ga naar een foto toe, pas een van de presets toe die je ook wil gebruiken in Lightroom Mobile.
Stap 3: In het linker gedeelte van Lightroom zie je je ‘Navigator’, ‘Voorinstellingen’, ‘Momentopnamen’, ‘Historie’ en ‘Verzamelingen’.
Stap 4: Je klikt nu op ‘Verzamelingen’, het balkje klapt uit.
Stap 5: Maak nu een nieuwe verzameling aan door op het ‘+’ te klikken.
Stap 6: Geef het mapje een naam, selecteer de foto die je toe wil voegen en zorg ervoor dat het vinkje; ‘Synchroniseren met Lightroom’ aan staat.
Stap 7: Op deze manier kun je dus foto’s synchroniseren met Lightroom Mobile, maar ook heel makkelijk presets synchroniseren.
Stap 8: Als Lightroom Mobile gesynchroniseerd is en je de afbeelding gevonden hebt volg je nog een paar stappen voor je de presets ook daadwerkelijk kunt gebruiken.
Stap 9: Rechtsboven in de hoek, zie je 3 puntjes. Klik op die puntjes en je ziet een menu openklappen.
Stap 10: In dit menu zie je ook de optie om een: ‘Voorinstelling te maken’.
Stap 11: Wanneer je klikt op het maken van de voorinstelling, zul je zien dat er een venster opent met alle functies die je kunt opslaan met de preset. Ook kun je een groep aanmaken waarin de presets worden opgeslagen.