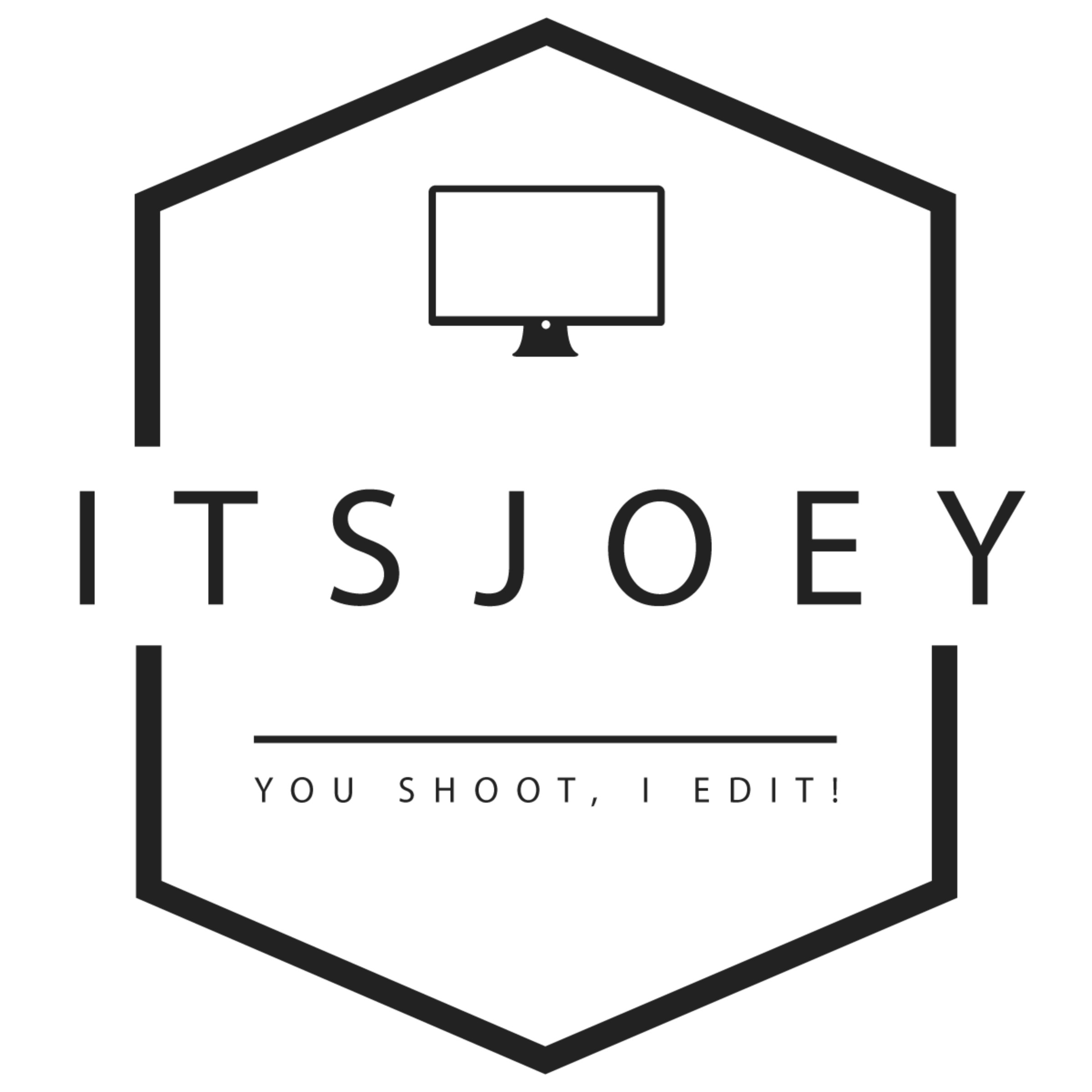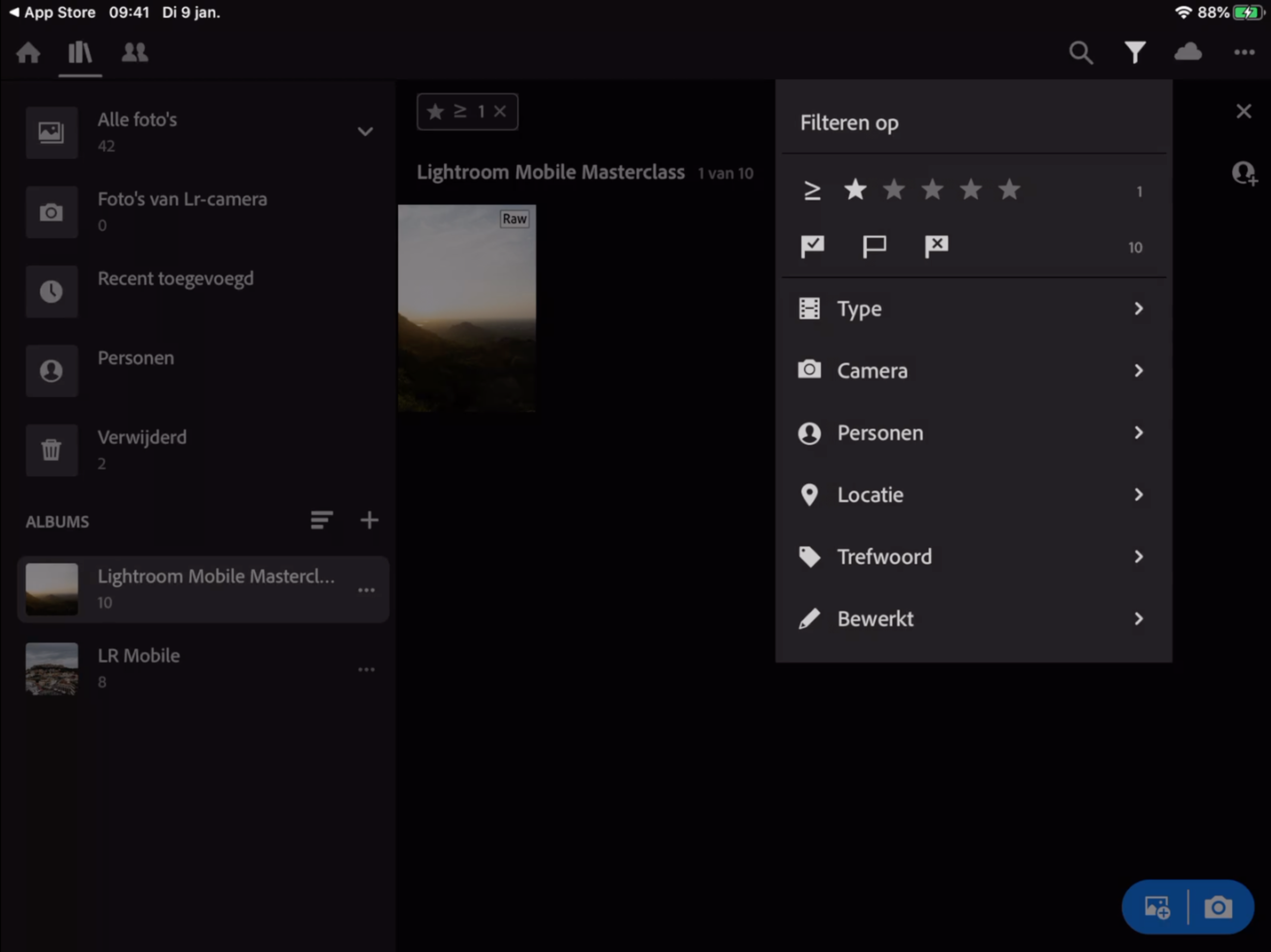Leer foto's bewerken in Lightroom Mobile!
Wat gaaf dat jullie de cursus: foto’s bewerken in Lightroom Mobile gevonden hebben! Tijdens deze Lightroom cursus voor beginners gaan we alle functies van Lightroom Mobile bespreken. We beginnen echt helemaal bij het begin namelijk bij het installeren van Lightroom Mobile app tot het uploaden van de foto’s naar Instagram, Facebook of je iPhone. Gedurende het filmpje leg ik alle functies uit van de mobiele versie van Lightroom zodat ook jij je foto’s professioneel kunt bewerken op je telefoon. We gaan werken met een Light & Airy preset (of filter) zodat je ziet wat je kunt bereiken door te werken met presets in Lightroom.
Lightroom Mobile installeren
De Lightroom Mobile app is te downloaden voor zowel Android als iOS. Het gebruik van de mobiele versie van Lightroom is gratis, maar je kunt ook upgraden voor handige functies en meer mogelijkheden.
Zo installeer je de Lightroom Mobile app op je telefoon:
Ga naar de App or Play store op je telefoon.
Typ in het zoekvenster: ‘Lightroom Mobile’.
Download vervolgens: ‘Lightroom Mobile’.
Wil je Lightroom Mobile gebruiken voor je iPad, dan kun je in het zoekvenster ook: ‘Lightroom Mobile voor iPad’' selecteren. Een speciale versie van Lightroom Mobile voor iPad.
Inloggen in Lightroom Mobile
Als je Lightroom Mobile eenmaal geinstalleerd hebt, kun je inloggen in de app. Je kunt op meerdere manieren inloggen, zo kun je gebruikmaken van je Adobe account, je Apple account, je Google account of met je Facebook account. Je kunt ook gratis een account aanmaken, mocht je geen van deze mogelijkheden hebben. Heb je al een Adobe account omdat je de desktop versie van Lightroom gebruikt, dan kun je gewoon inloggen met de gegevens die je al hebt.
Het startscherm van Lightroom Mobile
Wanneer je ingelogd bent in de Lightroom Mobile app, kom je terecht op het startscherm (het huisje, linksbovenin het scherm). Hier kun je onder andere je bibliotheek zien, je laatst toegevoegde foto’s maar wat vooral heel gaaf is, is dat je ook andere fotografen kunt ontdekken. Je kunt zelfstudies volgen voor het bewerken van je foto’s, in het startscherm van Lightroom. Zo kun je je foto’s dus nog beter bewerken.
Ook is er dus een toffe community waar je andere fotografen kunt ontdekken, foto’s ziet waarop je kunt reageren en foto’s liken.
Bibliotheek
Als we naar de volgende feature kijken in Lightroom Mobile, dan komen we uit bij de bibliotheek, het icoontje met de boekenplank met 4 boeken. Hier kun je terecht voor al jouw foto’s. Je kunt hier je eigen foto albums maken, je foto’s importeren, beheren en zelfs foto’s maken.
Rechts onderin het scherm zie je 2 blauwe icoontjes; een afbeelding met een plusje en een fotocamera. Deze 2 icoontjes zijn ontzettend belangrijk, hiermee kun je namelijk je foto’s importeren in Lightroom of foto’s maken in DNG formaat (RAW formaat van Adobe).
2. Foto’s delen met vrienden of familie
Je kunt je fotoalbums eenvoudig delen met vrienden of familie. Ga naar het icoontje met de 2 personen, linksbovenin en je kunt zien welke albums je al gedeeld hebt online.
3. slimme Zoekfunctie
De slimme zoekfunctie in Lightroom kan beelden herkennen door tekst die jij intikt. In het voorbeeld hieronder zie je dat ik opzoek ben naar een foto waar een olifant op staat. De slimme zoekfunctie in Lightroom heeft deze binnen een mum van tijd gevonden. Erg handig wanneer je een volle bibliotheek hebt!
4. Je foto’s sorteren en filteren
In Lightroom Mobile kun je in de bibliotheek gebruikmaken van filters. Met deze Lightroom filters kun je je foto’s erg makkelijk filteren of sorteren op bepaalde classificaties. In onderstaande afbeelding filter ik mijn foto’s op de classificatie dat ze meer of 1 ster moeten hebben. Alle foto’s met 1 ster of meer worden gefilterd. Op deze manier kan ik makkelijk foto’s zoeken en delen.
De filter functie is ontzettend uitgebreid, je kunt ook gebruikmaken van filters met vlaggen, filteren per camera, personen, locaties of trefwoorden.
5. Het wolkje, synchroniseren met Adobe Creative Cloud
Met het wolkje, het cloud icoontje, kun je je foto’s backupen via de cloud van Adobe. Ook kun je je foto’s, Lightroom presets of filters makkelijk synchroniseren via deze tool wanneer je gebruik maakt van de desktop versie van Lightroom Classic. Je kunt de synchronisatie pauzeren of door laten gaan wanneer jij dat wil.
6. De instellingen op de 3 stipjes
Wanneer je op de drie stipjes klikt, helemaal rechts in de boven hoek, dan zie je dat er een nieuw tabje opengaat. Je kunt hier foto’s selecteren om ze zo te verplaatsen, te exporteren of te delen met mensen. Je kunt mensen uitnodigen, je kunt de foto’s sorteren door segmentatie toe te passen. Ontzettend veel handige functies, ook kun je hier nog foto’s toevoegen of naar de instellingen van Lightroom gaan. Als je naar de instellingen gaat dan kun je ook zien wat je allemaal extra krijgt met een premium account van Adobe.
Foto’s importeren in Lightroom Mobile
Rechts onderin het scherm kun je je foto’s importeren in je Lightroom bibliotheek. Je kunt de foto’s op meerdere manieren importeren, zo heb je de keuze om foto’s toe te voegen vanaf je filmrol, dus de plek waar jouw foto’s worden opgeslagen op je mobiele apparaat. Je kunt je foto’s importeren uit je bestanden of van een camera-apparaat. Dat houdt in dat je via een externe kabel je SD kaartje aan je iPhone of iPad koppelt, zodat je je foto’s op die manier in Lightroom kunt importeren.
Foto’s maken in Lightroom Mobile
Met de fotocamera van Lightroom maak je eenvoudig mooie foto’s. Je hebt ontzettend veel mogelijkheden met de fotocamera in Lightroom Mobile. Zo kun je er voor kiezen om volledig automatisch te fotograferen, maar kun je dus ook kiezen om in DNG (DNG is het RAW formaat van Adobe) foto’s te maken. Als dat nog niet genoeg is voor je, dan kun je ook zelf de sluitertijd, belichting, ISO, witbalans en autofocus aanpassen. Je hebt nu dus eigenlijk een volwaardige spiegelreflexcamera op zak!
De ontwikkelmodule in Lightroom Mobile
Presets importeren in Lightroom Mobile
Er zijn meerdere manieren om je presets of filters toe te voegen aan Lightroom Mobile. Als je alleen Lightroom Mobile gebruikt is dit verreweg de makkelijkste manier om je presets toe te voegen.
Wanneer je een preset hebt gekocht, ontvang je die vaak via je mail. Wanneer je je preset op deze site koopt is dit een DNG bestand.
DNG bestanden kunnen niet geopend worden, maar wel via Lightroom Mobile.
Open dit bestand met een andere app, Lightroom Mobile in dit geval.
Als het goed is start Lightroom Mobile nu opnieuw op of krijg je de vraag dit te doen.
Wanneer Lightroom opnieuw is opgestart, heeft die 1 foto’s geïmporteerd.
Zoek de foto op die je zojuist geïmporteerd hebt.
De Lightroom preset of filter zit op de foto, klik op de 3 stipjes in de rechter bovenhoek.
Maak een nieuwe voorinstelling aan, dit is je preset.
Geef de voorinstelling een naam en sla deze vervolgens op.
Voila, je hebt je Lightroom presets geïmporteerd in Lightroom Mobile!
2. Meerdere foto’s tegelijk bewerken in Lightroom
Een hele handige functie in Lightroom is het batch editen van foto’s; meerdere foto’s tegelijk bewerken. Dit zorgt ervoor dat je ontzettend efficient kunt bewerken, maar ook zeer consistent. In Lightroom Mobile is dit een premium feature, dus het kan zijn dat je geen toegang hebt tot deze functie.
Om bijvoorbeeld meerdere foto’s hetzelfde filter mee te geven in Lightroom volg je deze stappen:
Ga naar een foto in je bibliotheek en pas een Lightroom filter toe.
In de rechter bovenhoek klik je vervolgens op de 3 stipjes.
Klik op: ‘Instellingen kopieren’.
Ga vervolgens naar het overzicht van je foto’s in de bibliotheek.
Druk met je vinger op een van de foto’s, als het goed is kun je nu foto’s selecteren.
Wanneer je alle foto’s geselecteerd hebt die je wilde selecteren, verschijnt er onderaan een balk met opties.
Klik op plakken, je zult zien dat jouw filter toegepast wordt op alle foto’s.
Vervolgens duurt het even voordat alle bewerkingen op de foto’s zijn toegepast.
Heb je geen Premium, spoel dan even door in het filmpje tot 00:57, zodat je alsnog sneller kunt gaan bewerken!
3. Foto’s bewerken in Lightroom Mobile
Nadat we de preset hebben toegepast aan alle foto’s, is het tijd om de foto’s te bekijken en ze te bewerken. We gaan alle verschillende sliders langs om te zien wat ze doen om het gewenste effect te krijgen in Lightroom.
Licht in Lightroom Mobile - De eerste slider tabje in Lightroom Mobile, is de licht slider. Hier kun je je foto’s aanpassen in de belichting, contrast, hooglichten, schaduwen, witte tinten en zwarte tinten. De meeste tijd van het bewerken van je foto’s spendeer je in het ‘Licht’ gedeelte. Je past hier namelijk de belangrijkste aanpassingen toe als je gebruikmaakt van presets.
Kleur in Lightroom Mobile - De volgende sliders zijn de ‘Kleur’ sliders. Hier kun je dus de kleuren aanpassen in de foto’s. Dat kun je doen met de volgende schuifjes: witbalans, kleurtint, levendigheid en verzadiging. Met deze sliders pas je de kleuren aan, zorg je voor meer verzadiging en pas je de witbalans aan zodat je de kleuren gelijk kunt trekken met hoe het in werkelijkheid is.
Effecten in Lightroom Mobile - Om effecten toe te passen aan je foto’s in Lightroom Mobile, ga je naar de ‘Effecten’ sliders in Lightroom. Hier kun je je helderheid aanpassen, nevel verwijderen of een vignet toepassen. Nevel verwijderen en helderheid aanpassen zijn 2 sliders waar je niet zo heel veel aan gaat zitten. Maar een vignet toepassen aan je foto’s zul je regelmatig gaan gebruiken, dit is namelijk een mooie manier om de aandacht te vestigen op het onderwerp.
Detail in Lightroom Mobile - Wanneer je veel ruis in je foto’s hebt, kun je dit verwijderen door de ‘Detail’ optie in Lightroom. Ook kun je hier je foto’s verscherpen voor het afdrukken van foto’s.
Optica in Lightroom Mobile - Het maakt niet uit welke camera of lens je hebt, je hebt altijd lenscorrecties nodig. Deze kun je inschakelen bij ‘Optica’. Hier kun je je lenscorrecties inschakelen en je zult zien dat er een gigantisch vignet verdwijnt in je foto’s, net als alle chromatische abberatie.
Geometrie in Lightroom Mobile - Met behulp van hulplijnen kun je in het ‘Geometrie’ gedeelte het perspectief van je foto’s corrigeren. Dit is met name het geval wanneer je foto’s maakt van hoge en grote gebouwen die last hebben van vertekening door het gebruik van een groothoeklens.
Lokale aanpassingen in Lightroom Mobile - Met lokale aanpassingen kun je oneffenheden weghalen, delen in foto’s lichter of donkerder maken of juist wat versterken met wat extra contrast of kleur.
Croppen in Lightroom Mobile - Je kunt makkelijk je foto’s croppen, rechtzetten of een andere verhouding geven door de croptool in Lightroom. Dit is een erg handig stukje gereedschap om storende elementen uit je beelden te halen.
Foto 1
Omdat we gebruikmaken van voorinstellingen in Lightroom, zijn de eerste sliders al voor ons ingevuld. We hoeven nu alleen nog maar een aantal kleine aanpassingen te doen om het beeld af te maken. Zoals je in de before foto kunt zien, zie je dat de foto al best goed is qua belichting en dat niets over of onderbelicht is.
In deze foto hebben we allereerst de belichting aangepast, omdat deze foto als RAW foto al goed belicht is, heb ik de belichting slider minimaal aangeraakt. Omdat we met een lichte preset werken, maak ik de foto nog iets lichter in de belichting om dat effect te versterken. Je kunt zien dat je alleen met het toevoegen van de preset al een hele hoop bereikt in kleur.
Met de hooglichten hebben we vervolgens wat meer detail weten terug te halen in de lucht. Met hooglichten herstel je dus de lichtere delen in foto’s, wat erg handig is in deze situatie.
Schaduwen is juist weer het tegenovergesteld van de hooglichten; met schaduwen kun je de schaduwen lichter of juist donkerder maken voor meer contrast. Door de preset staat de schaduwen slider nu op ongeveer +40. Dit zorgt ervoor dat de foto wat lichter en frisser wordt, maar ook fletser. Dit kun je compenseren door contrast toe te voegen, schaduwen eruit te halen of zwarte tinten toe te voegen voor wat extra contrast.
Omdat we de hooglichten slider maximaal gebruikt hebben, kiezen we ervoor om een lokale aanpassing toe te passen. We pakken een radiaal filter en trekken deze van boven naar beneden. Vervolgens passen we de hooglichten en de belichting slider aan om wat meer detail te kunnen krijgen in de lucht, zodat dit iets neutraler wordt. Je kunt zien hoeveel effect een lokale aanpassing heeft in een foto.
Wanneer we klaar zijn met het aanpassen van de belichting, gaan we over naar kleur. Omdat we fotograferen tijdens een zonsondergang, zie je dat alles oranje wordt in de foto. Met wat extra kleur in de foto zouden we dit kunnen versterken. Daarom gaan we eerst kijken naar de witbalans, elk soort licht heeft een andere kleur, dit kun je aanpassen met de witbalans. Standaard heeft Lightroom presets voor witbalans, maar wij gaan zelf spelen met de witbalans om de juiste kleuren te krijgen. Zoals gezegd is dit een mooie zonsondergang, alles kleurt mooi oranje en daarom vind ik het belangrijk dat dat versterkt wordt; we gaan de foto nog iets geler maken door de witbalans wat warmer te maken.
Om wat meer aandacht te krijgen op de kleine berg in het midden, gaan we naar de ‘Effecten’ toe. Hier kun je een vignet toepassen zodat het onderwerp in het midden beter uitgelicht wordt. We voegen dus een subtiel vignet toe (-20) dat zorgt voor donkere hoeken. Met de doezelaar zou je eventueel kunnen spelen om het verloop van het vignet te bepalen, bij mij staat die standaard in al mijn presets op: 50.
Ook zie je dat het een beetje mistig is door de lens flare, dit zou je ook kunnen verwijderen met de functie; nevel verwijderen. Deze tool is met name geschikt voor mistige/wazige beelden.
Foto 2
Ik ben dus echt gek op zonsondergang en zonsopkomsten, dus deze foto is dan ook weer gemaakt tijdens een zonsondergang. De foto is origineel wat onderbelicht zodat alle tinten in de lucht er mooi uit komen. Omdat ik in RAW fotografeer is deze onderbelichting makkelijk te corrigeren in Lightroom.
We beginnen weer met de belichting, dit is een redelijk standaard begin. Doordat je dit als eerste aanpast, zie je ook gelijk wat er nog meer gedaan moet worden aan de foto; witbalans, schaduwen, hooglichten etc. We voegen dus redelijk wat belichting (+1,13) toe omdat de foto vrij donker is.
Doordat we zoveel belichting toevoegen aan de foto, wordt de foto wat fletser. Daarom voegen we ook direct wat contrast toe. Met +16 contrast compenseren we de fletsheid.
De lucht is nog wat te licht omdat we de belichting hebben verhoogd, met hooglichten passen we dit eenvoudig aan en zorgen we weer voor wat extra detail.
We gaan daarna gelijk door naar de witbalans omdat de foto wat koud aanvoelt, net als in de vorige foto mag de foto wel wat warmer aanvoelen, zeker tijdens een zonsopkomst. We kiezen er dus voor om zelf de witbalans aan te passen en niet voor een standaard voorinstelling te gaan van Lightroom. Ook voegen we wat meer paars toe met ‘Tint’. Wanneer je de foto warmer maakt, wordt die automatisch ook groener. Je kunt dit compenseren door meer paars toe te voegen.
Met een vignet zorgen we ervoor dat de aandacht weer naar het midden gaat. Ook hier is het onderwerp weer in het midden, dus een vignet staat goed hier. Met dezelfde subtiele instellingen passen we dit toe.
Als laatste gaan we de foto croppen in Lightroom, we halen de storende elementen eruit en we zetten de foto recht met de horizon. Wanneer je gaat croppen of rechtzetten in Lightroom, zul je zien dat je hulp krijgt door hulplijnen. Ontzettend handig om de foto’s recht te zetten en composities te bepalen.
Bonus: mocht je in dit soort situaties nou wat meer contrast willen, wat meer detail terug willen halen in bijvoorbeeld de lucht, dan kun je gebruikmaken van de nevel verwijderen tool in Lightroom.
Foto 3
Deze foto is vlak gemaakt naar het blauwe uurtje, waarbij alles blauw kleurt vlak na zonsondergang. Ook deze foto is weer iets onderbelicht om de mooie wolken partijen goed te belichten. De originele foto lijkt wat (te) donker maar doordat wij onze preset toepassen, wordt de foto aanzienlijk lichter, te licht zelfs. Dit kunnen wij makkelijk aanpassen in Lightroom.
We beginnen dus met het aanpassen van de belichting, standaard staat die op +1.00 in Lightroom, maar we gaan dit iets verlagen. We zetten de belichting op 0,71.
Om de lucht nog beter naar voren te halen, gaan we weer aan de slag met hooglichten. De hooglichten hebben een ontzettend groot effect op deze foto, dus we trekken deze naar -100, alle hooglichten zijn er nu uit.
Ook hier gaan we de foto croppen en rechtzetten, zodat het een interessanter en beter beeld wordt. Dit wil je eigenlijk bij elke foto wel wilt doen zodat je de storende elementen weg kunt halen of een horizon recht kunt zetten.
De foto oogt wat groen na al deze aanpassingen, daarom voeg ik wat extra paars toe in de ‘Tint’ slider, onder witbalans.
Foto 4
Deze foto is wat lastiger in de bewerking. De foto is genomen tijdens een hele bewolkte dag, we zaten hoog in de bergen waardoor de wolken bleven hangen. Bij het toepassen van de preset wordt deze foto veel te licht, daarom gaan we kijken hoe we dit kunnen oplossen in Lightroom Mobile.
De belichting halen we daarom helemaal naar beneden. Doordat we dit doen wordt de voorgrond juist een stuk donkerder, maar de lucht wordt hierdoor goed belicht. Stel dat ik dat niet wil doen, dan kan ik ook nog een lokale aanpassing doen in Lightroom om de lucht lokaal donkerder te maken in plaats van de hele foto.
We kunnen de lucht nog een klein beetje terughalen met de hooglichten, je ziet in de ‘after’ foto dat je nu de lucht goed kunt zien ten opzichte van het origineel.
Na deze aanpassing gaan we direct door naar de kleuren, de foto is wat koud maar goed belicht verder. We maken de foto warmer en een klein beetje paarser.
Omdat de foto verder goed is na een paar kleine aanpassingen, kunnen we snel doorgaan met bewerken. Dit is dus echt het voordeel van het bewerken met presets in Lightroom, het gaat zo snel!
Foto 5
Ook deze foto is weer genomen in de bergen, in de theevelden. Je ziet achter de theeplukker dat er gigantisch veel wit en lichte lucht is. De lucht is gelukkig niet overbelicht, dus dit kunnen we weer terughalen in Lightroom. Dit is de kracht van het RAW bestandsformaat, bewerken wordt hierdoor echt zoveel makkelijker en leuker. Elke situatie is wel te fixen hierdoor.
De foto is veel te licht wanneer we de preset toepassen. Dit komt door de standaard instelling: belichting en schaduwen. Deze kunnen we dus aanpassen in de ‘Licht’ sliders. We halen 2 stops belichting uit de foto: van +1,14 naar -0,72. Een groot verschil dus.
Nadat we de belichting hebben aangepast gaan we de foto croppen en rechtzetten. De foto is eigenlijk net iets te krap bij de slippers, dus wanneer we de foto gaan rechtzetten gaat daar een heel klein randje van af. We zetten ‘m dus recht zo goed als dat gaat en croppen de foto een klein beetje zodat die mooi centraal staat.
Met deze witte felle achtergrond kunnen we weer gebruikmaken van de hooglichten en witte tinten. Met de hooglichten kunnen we de lucht weer herstellen zodat die goed belicht wordt. Met de witte tinten kunnen we de witte tinten bepalen, het witpunt. Ik zou de lucht spierwit kunnen maken, maar ik kan ook het witpunt verplaatsen naar een iets grijzer gebied, zodat het wat meer bewolkt lijkt.
Ik vind het licht wat koel, dus we passen dit aan in de witbalans. We maken het beeld wat warmer, zodat de huidtinten wat natuurlijker ogen. Verder voeg ik wat extra paars toe om het beeld te compenseren.
Na deze aanpassingen kunnen we nog een vignet toevoegen, ook deze foto is weer met een centrale compositie. We willen dus dat het onderwerp opvalt, dat doet het gelukkig. Maar we willen eigenlijk dat de omgeving minder opvalt, hier passen we dus weer een subtiel vignet toe.
Tip - Mocht je het bewerken met een vignet fijn vinden, dan zou je dit ook kunnen opnemen in je presets.
Pas je preset toe op een foto.
Voeg een basis vignet toe, bij mij is dat vignet -20 met een doezelaar van 50.
Vervolgens ga je naar je bibliotheek met alle presets.
Zoek je je preset die je wil aanpassen.
Klik je op de 3 puntjes.
Daar zie je: ‘Bijwerken met huidige instellingen’.
Zorg dat je de effecten hebt geselecteerd en sla de preset op.
Je hebt nu een vignet toegepast aan je preset.
Foto 6
Tijdens een hele gave hike in Sri Lanka liepen we ook een dorpje in de bergen in, tussen de locals. Ontzettend veel toffe foto’s geschoten, zo ook van deze meneer en zijn hond. Het originele RAW bestand is vrij flets, staat scheef en is wat donker in het gezicht. Bij het toepassen van de preset wordt het meeste al verholpen, maar een paar kleine dingen passen we nog aan.
We beginnen direct met het rechtzetten van de foto. Deze staat erg scheef en er is een storende factor, namelijk een stuk van een tas met een waterfles. Dit snijden we er ook gelijk af. Door op de waterpas te klikken zet Lightroom automatisch de foto recht, onwijs handig.
In de onderstaande foto heb ik het origineel bijgevoegd, waarbij je verschillende storende elementen in de foto ziet. Dit kunnen we makkelijk weghalen in Photoshop, maar ook kan dit met het retoucheerpenseel in Lightroom.
In de linkerbovenhoek, langs het gebouw, zien we een aantal (storende) losse kabels. Met het retoucheerpenseel in Lightroom kan ik dit makkelijk weghalen, klik op het pleistertje in Lightroom en ga met je vinger over de kabel heen. Vervolgens zoekt Lightroom zelf naar passende stukjes om de kabel mee te vervangen. In dit geval wordt de kabel vervangen met lucht en is dit een makkelijke toepassingen.
Doordat we de belichting standaard hebben meegenomen in de preset, knalt die er gelijk goed uit bij het toepassen van deze preset. Met 1,14 extra belichting is het een heel fijn beeld. Eigenlijk hoeven we verder niet zo heel veel meer aan deze foto te bewerken.
Ik voeg alleen nog een heel klein beetje witbalans toe om de foto wat warmer te maken, deze foto is vanuit de basis goed gefotografeerd, dus hoeft weinig aan bewerkt te worden.
Foto 7
Terwijl we langs de locals liepen, kwamen we ondertussen ook wat kinderen tegen. We zien hier een situatie waarbij wij in de schaduw staan maar de rest van de omgeving zonnig is. Gelukkig niet ons onderwerp, dus we kunnen met een beetje belichting en een lokale aanpassing de foto afmaken.
De belichting schroeven we gelijk omhoog, flink ook. Met +1,60 ongeveer. Daardoor wordt het beeld gelijk lekker licht en fris.
Omdat we in de schaduw staan en de camera de witbalans laten bepalen met de automatische witbalans, is de foto wat koud. We voegen wat warmte toe door de witbalans te wijzigen naar wat meer daglicht tinten.
We gaan de foto rechtzetten met de croptool, zodat het kozijn mooi recht staat.
Om de zonnige achtergrond wat minder aanwezig te laten zijn, trekken we de hooglichten er weer uit met -50.
Foto 8
Een bewolkte dag met ontzettend fel licht in de bergen. Ook hier is de lucht weer duidelijk aanwezig, licht en dreigend. Deze foto kunnen we wat harder bewerken met lokale aanpassingen en contrast. De foto is goed belicht, dus er is genoeg ruimte om deze foto door Lightroom heen te halen!
We halen er nog iets meer belichting uit, -0,20. De foto is nu nog iets donkerder dan dat het origineel was, zodat de lucht er mooi uitkomt.
De lucht is nog te licht, dus we gaan weer aan de slag met de hooglichten. Wanneer we de hooglichten op -100 zetten is de lucht eigenlijk nog steeds te licht, daarom gaan we kijken naar een andere oplossing.
Met de lokale aanpassingen passen we zowel de voorgrond als de wolken aan.
De eerste lokale aanpassing voegen we toe aan de linkerhoek, waar het gras wat te licht aanvoelt. We passen een gegradueerd filter toe en halen er iets belichting uit om het wat donkerder te maken.
De tweede lokale aanpassing voegen we toe aan de lucht. De lucht is redelijk flets, te licht en er zit weinig herkenbaars meer in. Door een gegradueerd filter toe toe voegen kunnen we de lucht weer herstellen, dit doen we met: belichting, nevel verwijderen om de lucht wat dreigender te maken en hooglichten om de lucht weer terug te halen.Met lokale aanpassingen zoals gegradueerd filters of radiaalfilters heb je dezelfde bewerkingsmogelijkheden als die je normaal hebt bij het bewerken van je foto’s.
Als laatste voegen we nog wat extra magenta toe om het groene van de foto te compenseren, hier moet je wel goed mee uitkijken want je kunt de foto al snel te paars maken.
Foto 9
Een mooi overzicht van een mooie brug, deze foto is weer goed belicht maar er zit nog wel een storende schuur in het beeld. We gaan het beeld croppen zodat de schuur weg is, en het een mooier beeld wordt.
We beginnen weer bij de belichting, halen dus wat licht eruit zodat het wat donkerder wordt. Met alleen deze aanpassing en de automatische witbalans, heb je eigenlijk al een hele goede foto. Je hoeft niet zo gek veel meer te doen om deze foto af te maken.
We gaan nu de schuur eraf croppen, zodat er geen storende elementen meer te zien zijn in de beeld. Ook halen we een deel van de voorgrond eraf, bij het lichtere gedeelte van het gras in de voorgrond.
Mocht je de voorgrond wel willen houden dan zou je ook weer gebruik kunnen maken van lokale aanpassingen zoals een gegradueerd filter.
Er is dus niet zo gek veel nodig meer om je foto’s te bewerken als je gebruikt maakt van een goede preset of filter in Lightroom. Met een paar aanpassingen heb je je foto’s zo bewerkt!
Foto 10
De allerlaatste foto van de safari in Sri Lanka. Een foto met wat donkere partijen. Wanneer ik de foto lichter zou maken om de olifanten goed belicht te krijgen, dan zou de omgeving veel te licht worden. De omgeving is nu namelijk goed belicht, het zou nog iets lichter kunnen. Maar in dit geval is het: of de olifanten goed belicht en de omgeving overbelicht of de omgeving goed belicht en de olifanten te donker. Precies, we gaan weer verder met bewerken!
We gaan met de belichting flink omhoog zodat de olifantjes goed belicht zijn, de omgeving kijken we niet naar. Het gaat puur om de olifantjes.
De foto wil ik ook graag wat croppen, zodat die wat in het midden staat. In het origineel staat die net niet in het midden, dat vind ik storend.
Omdat de omgeving nu iets te licht is, gaan we weer gebruik maken van lokale aanpassingen. We gebruik dit keer niet de gegradueerd filters die we eerder gebruikte, maar een radiaal filter. Dit is een filter dat rond of ovaal is en waarmee je de binnenkant van de cirkel kunt aanpassen of juist alleen de buitenkant, de gedeeltes in onderstaande foto’s die niet rood zijn, worden niet aangepast.
In dit geval kies ik ervoor om de buitenkant aan te passen, ik wil namelijk dat de omgeving donkerder wordt en de olifant niet aangeraakt wordt.
De radiaal filters zijn dus een ideaal stukje gereedschap om net als het vignet, het onderwerp beter naar voren te laten komen.
Door het radiaal filter iets donkerder te maken (hierdoor wordt de omgeving donkerder, maar blijft de olifanten onaangetast). Op deze manier kun je dus een mooie balans krijgen en ervoor zorgen dat de olifanten beter naar voren komen en de omgeving minder afleidt.
Foto’s opslaan in Lightroom Mobile
Wanneer je klaar bent met het bewerken van je foto’s, kun je eenvoudig de foto’s delen vanuit Lightroom. Je kunt ervoor kiezen om ze te renderen en te delen met Instagram, Facebook of via mail. Maar je kunt ze ook direct opslaan op je iPad, iPhone of Android telefoon.
Selecteer de foto’s die je wilt exporteren vanuit Lightroom door 1 foto in te drukken.
Vervolgens kun je nu alle foto’s selecteren, dit kan door ze een voor een aan te tikken of door alle foto’s te selecteren door het vakje aan te tikken.
Je kunt dan kiezen uit verschillende opties om de foto’s te delen. Zo kun je kiezen voor:
Delen op: hij gaat de foto’s dan renderen zodat je vanuit deze optie direct je foto’s kunt delen via Instagram, Facebook, e-mail of een andere social media die je gebruikt.
Exporteren naar filmrol: met deze optie sla je je foto’s lokaal op, dat wil zeggen dat je je foto’s gaat renderen en opslaan op jouw apparaat.
Exporteren als: de laatste functie die ik veel gebruik is het ‘exporteren als’. Hiermee bepaal je zelf als welk bestandsformaat en welke resolutie jouw foto’s krijgen. Zo kun je de foto’s exporteren als JPG, DNG, TIFF of origineel. Ook kun je de resolutie bepalen en de bestandskwaliteit (hoe hoger de bestandskwaliteit hoe groter het bestand).
Tijdens deze optie kun je zelfs je foto’s verscherpen voor prints of voor beeldscherm. Kortom, met deze functie ben jij in control!
Het exporteren van de foto’s kan even duren. Hoe nieuwer en beter jouw telefoon of tablet is, hoe sneller dit proces zal gaan.
Light & Airy Preset
F.A.Q.
Is Lightroom Mobile gratis?
Lightroom Mobile is gratis te gebruiken voor je iPhone, iPad of Android telefoon. Als je Lightroom Mobile alleen gebruikt om je telefoon foto’s voor Instagram te bewerken dan is het niet zo’n heel groot probleem. Maar heb je alleen je telefoon om je foto’s te bewerken op vakantie bijvoorbeeld, dan loop je al snel tegen een aantal beperkingen aan met de gratis versie.
Is de desktop versie van Lightroom gratis?
De desktop versie van Lightroom is helaas niet gratis en komt samen in het fotografie pakket van Creative Cloud. Dit pakket bevat: de desktop versie van Lightroom, premium functies voor Lightroom Mobile en Photoshop. Dit kost ongeveer €12 per maand.
Welke voordelen Heeft Lightroom Mobile Premium?
Lightroom Mobile Premium heeft een aantal voordelen ten opzichte van het gratis te gebruiken; Lightroom Mobile. Een functie die ik veel gebruik als ik op reis ben die alleen beschikbaar is met Premium, is het bewerken van RAW foto’s op mijn iPad. Deze functie is dus niet beschikbaar met de gratis versie van Lightroom en zou ik zelf dus erg missen, net als; het batch editen van foto’s en het synchroniseren van presets en profielen in Lightroom.
Wil je meer lezen over de voordelen van Lightroom Mobile Premium? Dat kan hier!
Kun je Lightroom synchroniseren met Lightroom Mobile?
Ja, sterker nog, dit is een van de tofste premium functies die Lightroom heeft i.c.m. Lightroom Mobile. Je kunt je Lightroom presets maar ook foto’s synchroniseren van je Mac naar je iPhone/iPad via Adobe Cloud! Je kunt dus onderweg je foto’s selecteren op je iPad of alvast beginnen met het nabewerken van je vakantie foto’s in het vliegtuig naar huis!
Kun je Lightroom Mobile gebruiken op je tablet?
Je kunt Lightroom Mobile gebruiken op je iPad of Samsung Galaxy Tab, voor beide tablets kun je gewoon Lightroom Mobile zoeken in de App store. Zelf gebruik ik Lightroom Mobile alleen op mijn tablet vanwege het grotere scherm en geheugen. Wanneer ik op vakantie ben gebruik ik Lightroom Mobile voornamelijk om af en toe wat foto’s te bewerken en te delen op social media of via Whatsapp, dit gaat verrassend goed, maar is lang niet zo efficient als de desktop versie van Lightroom.
Kun je presets gebruiken in Lightroom mobile?
Je kunt je eigen presets gebruiken in Lightroom Mobile. Zo kun je als fotograaf dus lekker consistent je foto’s nabewerken. Je kunt deze filters zelfs synchroniseren met Lightroom Mobile, zo heb je altijd de meest recente versie van jouw preset bij de hand!
Heb je nog geen presets voor Lightroom? Kijk dan even in onze shop voor toffe presets!
Heb je ook gratis Lightroom presets?
Yes, ook in onze store kun je gratis Lightroom presets krijgen voor Lightroom Mobile.
Hoe voeg je presets toe aan Lightroom Mobile?
Hier kun je lezen hoe je het beste je presets kunt toevoegen aan Lightroom Mobile, er zijn namelijk meerdere manieren om dit te doen en vereist een klein beetje uitleg.
Is Lightroom er ook voor desktop?
Ja, Lightroom is ooit begonnen als desktop versie en is onder fotografen een van de meest gebruikte fotobewerkingsprogramma’s die er is. Je kunt de desktop versie van Lightroom krijgen via de website van Adobe. Daarbij krijg je ook Photoshop en de premium features van Lightroom Mobile. Daarnaast kun je vele malen sneller je foto’s bewerken via de desktop versie van Lightroom dan via de Mobile versie.
wat is het Verschil tussen Lightroom of Photoshop?
Regelmatig krijg ik de vraag wat het verschil is tussen Lightroom of Photoshop. Lightroom en Photoshop zijn eigenlijk 2 verschillende fotobewerkingsprogramma’s met beide hun eigen kwaliteit. Lightroom is meer gericht op het bewerken van foto’s in grote hoeveelheden en het beheren van een grote catalogus in Lightroom. Photoshop daarentegen is meer voor het manipuleren van foto’s denk aan; oneffenheden weghalen, grotere voorwerpen verwijderen, achtergrond verwijderen in Photoshop of gewoon de basisbewerking, want ook dit is mogelijk in Photoshop.
Geef je ook Lightroom cursus?
Wij geven ieder jaar meerdere Lightroom workshops in heel Nederland, ook geven wij een online Lightroom cursus, hierin behandelen wij alle functies in Lightroom. Deze Lightroom cursus kun je op je eigen tempo volgen en altijd terugkijken wanneer je iets vergeten bent. De Lightroom cursus zal ook geupdate worden naarmate Adobe grotere updates geeft van Lightroom, zo blijf je altijd up to date!
foto’s synchroniseren tussen Lightroom en Lightroom Mobile?
In de desktop versie van Lightroom kun je heel makkelijk je foto’s synchroniseren naar je iPad of iPhone toe. Als je Lightroom geopend hebt, moet je de volgende stappen volgen:
Ga naar ‘Ontwikkelen’ toe.
In het linker gedeelte van Lightroom zie je je ‘Navigator’, ‘Voorinstellingen’, ‘Momentopnamen’, ‘Historie’ en ‘Verzamelingen’.
Je klikt nu op ‘Verzamelingen’, het balkje klapt uit.
Maak nu een nieuwe verzameling aan door op het ‘+’ te klikken.
Geef het mapje een naam, selecteer de foto’s die je toe wil voegen en zorg ervoor dat het vinkje; ‘Synchroniseren met Lightroom’ aan staat.